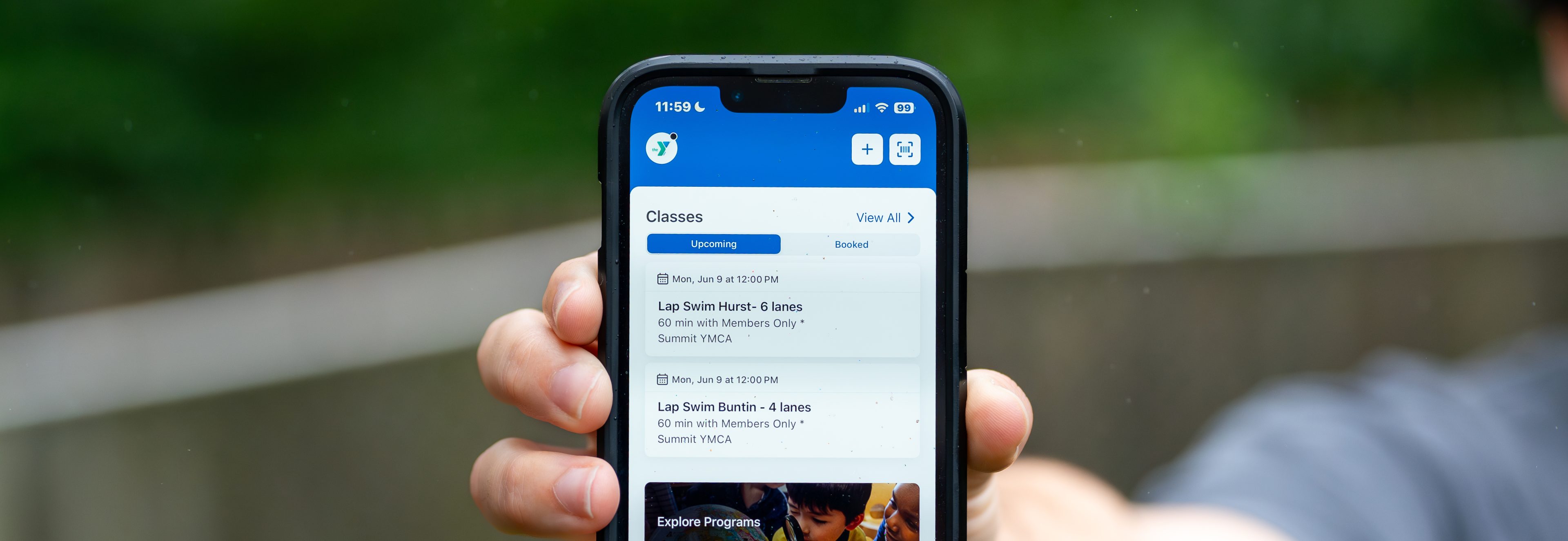
Read through our frequently asked mobile app and class reservation questions:
If you have specific questions that are not addressed in these answers, please ask a staff member or use the form at the bottom of this page to contact us.
The SAY Mobile App is exclusive to Summit Area YMCA members only, however guests may use the Skip & Explore button to browse certain features, like Class Schedules, also available on our website at www.thesay.org/schedules. For information on making class reservations on the web, click here.
• Navigate to your app store to search for the Summit Area YMCA or click on a link below:
• Click on the barcode icon on the top right hand corner
• At this time, you cannot add another barcode for other family members. We are hoping to add this functionality in soon.
The Summit Area YMCA uses The SAY mobile app to send important notifications regarding emergencies, weather related closings, delayed openings, and/or other updates regarding our facilities! However, your mobile app notification settings must be turned on in order to receive these alerts.
Your smartphone device controls your notification settings, but please note: settings may vary by device. For specific instructions about your device, please contact your service provider.
iPhone:
• Open the Settings app on your iOS device
• Click on Notifications
• Scroll down and click on The SAY Mobile App
• Tap the switch to ‘Allow Notifications’ to turn notifications on or off.
Android:
• Open the Settings app on your device
• Click on Notifications
• Click on See All
• Scroll down to The SAY Mobile App
• Tap the switch to ‘Allow Notifications’ to turn notifications on or off
Again, settings can vary by device. For specific instructions about your device, please contact your service provider.
• Go to the Classes section.
• Click on View All.
• Use the filters to select preferences.
• You can browse classes by location, class name, or instructions using filters. Simply click once to add or again to remove from your preferences.
• Then click on Apply to save your preferences.
• Once you’ve established your filters (above). Scroll through the list and click on the class name you’re interested in.
• If a class requires a reservation (some offerings do not require reservations), it will say Open for Booking under the class name and a Book Class button will appear on the bottom of the class description screen.
• Please note: Class reservations open one week in advance to the class start time. If a class is fully booked, it will say so under the class name.
• To reserve your spot click on Book Class.
• A booking confirmed screen will appear and you will also see the reservation on the home screen under the Booked Classes tab.
• Optional: Click on the Calendar icon to add a class reminder to your default personal calendar after completing your reservation. The default alert is set to 30 minutes prior to class time (alert settings can be adjusted within your personal calendar if needed). We also suggest if you cancel a class reservation, you remember to delete it from your calendar to avoid any confusion.
You will receive a confirmation email when you first sign up for the class, but you can confirm your booked classes on the home screen under the Booked Classes tab.
• Go to the home screen
• Scroll to Classes
• Switch from viewing upcoming to the Booked classes tab
• Scroll to browse classes (listed in chronological order)
• Go to the home screen
• Scroll to Classes
• Switch from viewing upcoming to the Booked classes tab
• Scroll to browse classes (listed in chronological order)
• Click on the class name you would like to cancel your reservation for
• Click on the Cancel Booking button on the bottom of the class description screen.
• A pop-up screen will appear confirming your cancellation request.
• Click Yes to cancel.
• An additional pop-up will appear confirming your cancellation.
• If you added a reminder for this class in your personal calendar, remember to delete that calendar event also to avoid confusion.
• Go to the CLASSES tab
• Click the LOCATIONS icon on the bottom of the screen
• Select the other location you’d like to view classes at
You can switch between locations at any time.
• While there is *not yet* a personalized class reservation list or schedule within the app, you do receive email confirmations for each class you signed up for, so you can search within your email for “Class Reservation for” to view the complete list.
• We also suggest using the Add to Calendar feature to keep track of the classes you have reserved a spot for in on your personal calendar
• The Add to Calendar + feature enables a class reminder alert, defaulted to 30 minutes prior to class time. Alert settings can be adjusted within your personal calendar if desired.
• Simply click on the Add to Calendar + icon within the app to add the class to your default personal calendar after booking your spot in class
• We also suggest if you cancel a class reservation, you remember to delete it from your calendar as well to avoid confusion
• Click on your initials or profile photo in the upper left hand corner
• Click on Locations
• Click on the Working Hours tab
or
• Use the Search icon (top right-hand corner) to view hours at another YMCA location
Additional information about Kid Zone can also be found by clicking on the Info Center tab.
Your access to the SAY Mobile App is connected to your YMCA Membership account, to change the password, please visit: https://operations.daxko.com/online/3144/Security/login.mvc/find_account.
• Click on your initials (or profile photo if you added one) in the upper left hand corner
• Click on the initials (or profile photo if you added one) again to edit your profile
• Enter/edit your information
• Please note: Your gender, height and weight are used to calculate the calories burned during your recorded workouts. This information is not accessible to staff.
• The SAY offers birthday bonus reward points. Please ensure your birthday is correct in your app profile.
Please note: Privacy settings for sharing your workout activities and achievements with other members of the Y within the Activity Feed & Challenge Leaderboards is automatically defaulted to “public” upon sign up.
To change your Privacy Settings:
• Click on your initials or profile photo in the upper left hand corner
• Click on Settings
• Click on Privacy
• Select the option of your choice:
• Select “Public” if you would like your activities and achievements to be shared with other members of the Y within the Activity Feed & Challenge Leaderboards.
• Select “Private” if you do not wish any of your activities or achievements to be shared with other members.
• Visit the Member Services Desk at your home location to redeem rewards!
• Visit the Member Services Desk or use the contact form below for questions about your rewards.
The Summit Area YMCA App, mobile device application (the “App”) is made, owned and operated by Netpulse, Inc. (“Netpulse”, which term will include affiliates of Netpulse, Inc.) on behalf of Summit Area YMCA.
Please read these Terms of Use (the “Terms”) carefully because it is an agreement between you and Netpulse and governs your use of our website located at www.netpulse.com and any related domains or subdomains (collectively, the “Site”), our personalized entertainment and workout tracking services accessible via the Site and via use of exercise equipment that contains Netpulse-enabled content or controls, to the extent that such use relates to hardware, software or services provided by Netpulse, and our mobile device application (“App”). The Site, our services and App are collectively called the “Netpulse Services”.
By accessing and using the Netpulse Services, you accept and agree to be bound by these Terms. If you do not agree to these Terms and our Privacy Policy, do not use the Netpulse Services.
• Navigate to Class Schedules on our website
• Filter through location, category and dates as needed
• Scroll to browse classes (listed in chronological order)
• If a class requires a reservation, a Sign Up link will appear next to the Calendar ![]() icon
icon
• Click on Sign Up under the class name you would like to reserve a spot in
• If you are not logged into GXP, you will be prompted to enter your GXP login info
• If this is your first time booking a class reservation, click on the Create a Login tab to register
• After logging in, you can click on the Reserve a Spot button
• Optional: Click on the Add to Calendar ![]() icon to add the class to your default personal calendar after completing your reservation. The default alert is set to 30 minutes prior to class time (alert settings can be adjusted within your personal calendar if needed). We also suggest if you cancel a class reservation, you remember to delete it from your calendar to avoid any confusion.
icon to add the class to your default personal calendar after completing your reservation. The default alert is set to 30 minutes prior to class time (alert settings can be adjusted within your personal calendar if needed). We also suggest if you cancel a class reservation, you remember to delete it from your calendar to avoid any confusion.
Group Exercise Class Guidelines
Cookies were enabled on the reservation software because of recent security updates to Safari and Chrome web browsers. Read below for instructions on how to allow cookies for this webpage on Safari or Chrome.
You can bypass this issue by using the SAY Mobile app to book reservations instead or by using Microsoft Edge or Mozilla Firefox web browsers.
USING SAFARI WEB BROWSER?
To be able to reserve spots if you are using Safari as your browser on a MacBook or iPad:
1. Go into Safari and click “Settings”
2. Scroll down to “Safari”
3. Under “Privacy and Security”, make sure that “Prevent Cross-Site Tracking” is turned OFF
4. You can choose to turn OFF “Block All Cookies” or
4b. You can choose to allow cookies on a specific webpage only. Please add:
https://www.thesay.org/
https://www.groupexpro.com/gxp/reservations/
5. Visit: https://groupexpro.com/schedule/745/?view=responsive to sign up for classes.
USING CHROME WEB BROWSER?
To be able to reserve spots if you are using Chrome as your browser:
1. Locate and navigate to the browser settings.
2. Under “Privacy and security” click “Cookies and other site data”
3. You can choose to allow all cookies by clicking the icon next to “Allow all cookies” or
3b. You can choose to allow cookies on a specific webpage only. Scroll down and click “Add” next to “Sites that can always use cookies” and then add the following URLs:
https://www.thesay.org/
https://www.groupexpro.com/gxp/reservations/
4. Visit: https://groupexpro.com/schedule/745/?view=responsive to sign up for classes.
Once you have allowed cookies, the error message should no longer appear and you can then reserve their spot. If it appears the next time you visit the webpage, please use https://groupexpro.com/schedule/745/?view=responsive to sign up for classes.
If you continue to have trouble using the website to book class reservations, we suggest downloading the SAY Mobile app to book reservations instead or use other web browsers like Microsoft Edge or Mozilla Firefox. We sincerely apologize for this inconvenience. We are working with the software developers to get this issue corrected!
Since you receive confirmation emails for each class, you can search within your email box for GroupExPRO.com or Class Reservation to view the complete list or you can confirm each class in the app based on whether a cancellation button is present.
• Navigate to Class Schedules on our website
• Filter through location, category and dates as needed
• Scroll to browse classes (listed in chronological order)
• Click on Sign Up under the class name you would like to confirm your spot in
• If you are not logged into GXP, you will be prompted to enter your GXP login info
• If you have registered for a class, it will say: “You have reserved a spot in the class. You are currently signed up to attend this class.” A Cancel Reservation button will appear in place of the Reserve a Spot button.
• Navigate to Class Schedules on our website
• Filter through location, category and dates as needed
• Scroll to browse classes (listed in chronological order)
• Click on Sign Up for the class name you reserved a spot in
• If you are not logged into GXP, you will be prompted to enter your login info
• If you have registered for a class, it will say: “You have reserved a spot in the class. You are currently signed up to attend this class.” A Cancel Reservation button will appear in place of the Reserve a Spot button.
• Click on Cancel Reservation
• Click OK
• If you added a reminder for this class in your personal calendar, remember to delete that also to avoid confusion
You can edit your contact information in your reservations profile using our website schedules!
• Navigate to Class Schedules on our website
• Click on Sign Up under any class name, date or time
• If you are not logged into GXP, you will be prompted to enter your login info
• Click on Edit Profile in the top right hand corner of the pop-up screen
• Then edit your info as needed
• Click Update and Proceed
• And your Profile has been updated successfully
If you have specific questions that are not addressed in these answers, please use the form below to contact us. We continue to make improvements to better serve our members and your feedback is important.
